Windows 10 Update Assistant merupakan software yang otomatis di terima oleh sistem operasi windows 10 untuk melakukan update sistem, pastinya software ini mengambil data yang sangat banyak biasanya hingga 5GB atau bahkan lebih.
Software Windows 10 Update Assistant ini sangat mengganggu kita bisa mencoba untuk menghapus foldernya atau Unistall aplikasi ini, tetapi beberapa jam lagi akan muncul lagi aplikasi Windows 10 Update Assistant ini tanpa kita ketahui. Pada kesempatan ini BangRingo akan menjelaskan bagaimana cara untuk menonaktifkan Windows 10 Update Assistant ini. Silahkan di simak informasi di bawah ini untuk mengetahui cara mematikan Windows 10 Update Assistant.
Cara mematikan Windows 10 Update Assistant
1. Mematikan Task Windows 10 Update Assistant
2. Masuk ke dalam folder Windows 10 Update Assistant
Untuk masuk ke dalam folder dari aplikasi Windows 10 Update Assistant ini, sobat bisa klik KANAN pada ikon Windows 10 Update Assistant seperti di petunjuk 1 > kemudian pilih Open File Location yang tertera di petunjuk 2.
3. Mengatur security ke settingan Permission > Deny
Untuk melakukan Deny pada aplikasi Windows 10 Update Assistant ini pertama kita klik KANAN pada Windows10UpgraderApp.exe seperti di petunjuk satu lalu pilih Properties maka muncul Windows10Upgrade Properties klik pada Security seperti di petunjuk 2 > Klik Edit seperti di petunjuk 3 > Klik USER NAME seperti di petunjuk 4 > Centang semua kotak Deny pada petunjuk 5.
4. Lakukan pada settingan Permission > Deny pada semua USER NAME
Agar Windows10UpgraderApp.exe mati kita perlu melakukan Permission > Deny pada semua USER NAME, ganti ke USER NAME yang belum di Deny seperti petunjuk 1 > Centang semua ke Deny seperti petunjuk 2 > klik Ok seperti pada petunjuk 3 > Klik Yes seperti pada petunjuk 4.
5. Lakukan settingan Permission > Deny pada semua USER NAME di semua aplikasi .EXE
Lakukan hal yang sama seperti pada Windows10UpgraderApp.exe ke semua aplikasi atau file dengan ujung nama .exe yang berada di folder Windows10Upgrade. Caranya mudah tinggal masukkan kata .exe pada kotak pencarian seperti pada petunjuk 1 > lakukan Permission > Deny pada file yang muncul seperti kotak 2 dan 3 jangan sampai ada yang terlewat. Pada file Windows10UpgraderApp.exe kita tidak perlu melakukan Deny lagi.
6. Coba untuk membuka aplikasi Windows 10 Update Assistant
Setelah semua aplikasi pada folder Windows10Upgrade di lakukan Deny, maka kita hanya perlu melakukan percobaan dengan membuka aplikasi Windows 10 Update Assistant pada DESKTOP seperti di petunjuk 1 lihat hasilnya aplikasi ini sudah tidak berjalan lagi.
"Setelah kalian melakukan cara ini, jangan hapus folder C:\Windows10Upgrade agar PC atau Komputer kalian tidak mendownload ulang aplikasi Windows 10 Update Assistant ini kembali."
Selamat! aplikasi Windows 10 Update Assistant sudah berhenti. Begitulah tadi 6 langkah untuk mengatasi Windows 10 Update Assistant yang otomatis melakukan update sistem dan memakan data atau kuota internet kita. Memang Aplikasi Windows 10 Update Assistant ini sangat membuat kita sebagai seorang user Windows 10 sangat kesal bukannya membantu malah menghabiskan kuota internet dan menjadi masalah, tetapi dari setiap masalah pasti ada cara untuk mengatasinya. Begitu juga dengan masalah Windows 10 Update Assistant yg barusan kita selesaikan ini.
Terima kasih sudah membaca informasi di atas, semoga kalian terbantu dengan informasi Cara mematikan Windows 10 Update Assistant yang sudah BangRingo jelaskan ini. Jangan lupa untuk share dan juga komen di bawah jika ada yang ingin di tanyakan.
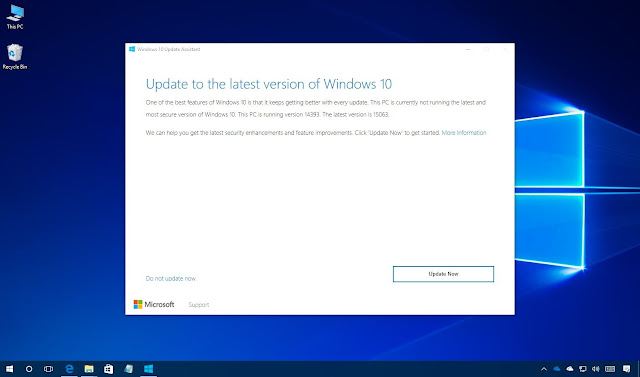
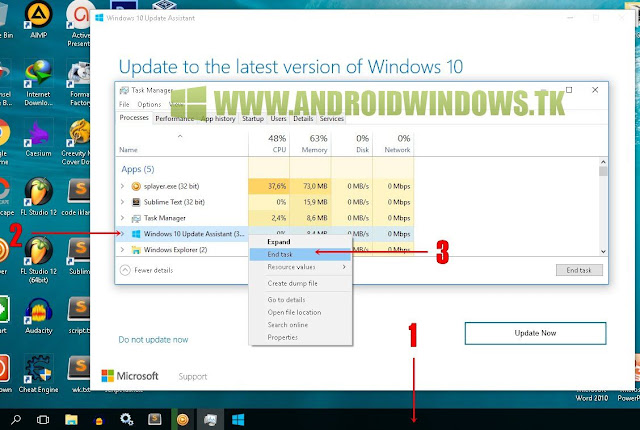
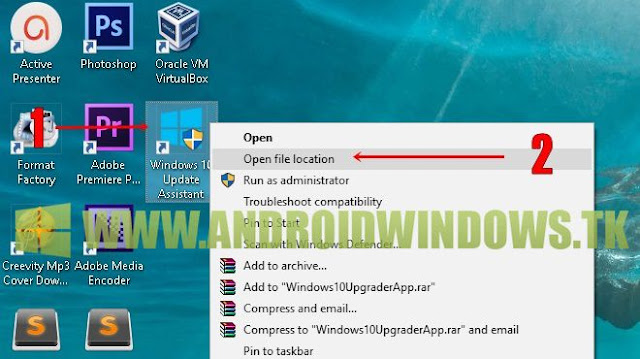
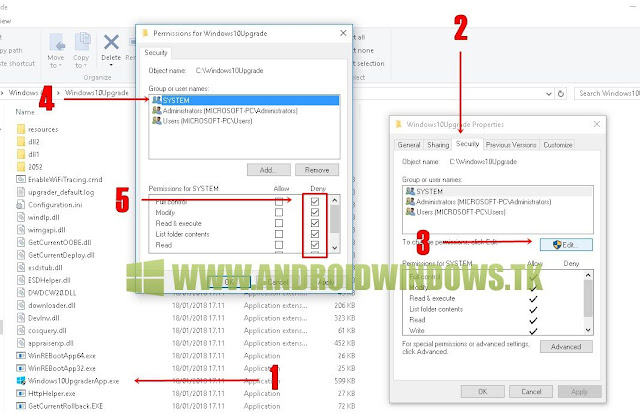




2 komentar
Memang bikin kesel nih windows update, tapi karena artikel ini saya jadi tau cara mengatasinya terima kasih admin.
Terima kasih sekarang windows updatenya sudah non aktif horeee